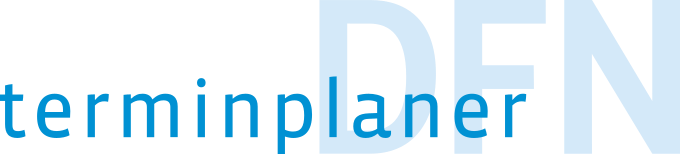Instructions
Instruction meeting poll
A meeting poll is used to coordinate a proposed appointment with several people.
The selected date can be sent to all participants.
This is how it works
1. Create a new meeting poll
You can create a new meeting poll as an anonymous user or as a registered member. To create a new poll, start with defining a title and some details for the appointment.
2. Suggest date and time
Choose one or more dates for your meeting.
Afterwards you can either define the starting time of the meeting, select a period of time or create a whole-day meeting, by leaving the time input field unfilled.
Format for time input:
- leave empty for whole-day meeting
- HH:MM – define beginning for the meeting
- HH:MM-HH:MM – define beginning and ending of the meeting (recommended format)
Further time options per day can be set with "Add time column". For events lasting several days, create the first day of the event with a start time and note the duration in the description text.
3. Invite participants
Send the poll to future participants. As registered user, you can’t just invite people using the contacts of your email-program, but also send the invitations directly from your account.
4. Share and save a fixed date
When closing the poll, the chosen date will be sent to the participants you want to. Time, date and place of the meeting can be imported to the calendar by following the link provided in the mail.
5. Edit the meeting poll
In your personal Terminplaner account you will find all the polls you created. You can edit them while the poll is running but also after the poll has been closed.
Instruction booking list
Booking lists enable the booking of predefined appointments for several people.
Registration is required to create booking lists.
This is how it works
1. Create new booking list
First, a title must be given to the booking list. Next, a description can be added.
Then it must be selected whether the options to be booked should contain a text and a date or only one of the characteristics.
2. Set booking options
Create a booking option with text and date.
Enter the name of the booking option in the text field.
The date can be entered as DD.MM.YYYY or selected from the calendar.
Various entries can be made for the time.
A time is defined with HH:MM.
By placing a tick by "all day" the input field for the time is omitted and an all-day time window is specified for the booking option.
With a tick at "Show end date" additional fields for the entry of an end date and time are shown. This allows a multi-day booking option to be created
2.1 Add another element
Further booking options can be added to the booking list via "Add further element".
2.2 Change row order
With "Show row order" a column is displayed to determine the order. The drop-down list can be used to determine the position of the respective booking option.
3. Further options
After all available options have been added to the booking list, a time window as well as a participant limit for the bookings can be set under "further options".
3.1 Time window for bookings
A time window with start and end points restricts the time period in which bookings can be made.
3.2 Specify limit
A limit can be used to restrict the maximum number of participants per booking option.
In addition, by ticking "Participants may only choose one option", it can be determined that each participant may only book one option.
The function "Allow comments" allows participants to leave comments.
4. Save and edit booking list
When the booking list has been created, it should be saved. The view of the booking list then appears and it can be edited again if necessary.
The three tabs "View", "Edit" and "Bookings" allow switching between the view of a booking list, editing and the overview of bookings already made.
5. Share booking list
In the "View" tab, under "Link to booking list", the link to the booking list can be copied and shared.
6. Copy booking list
In the "View" tab, an already existing booking list can be copied under "Copy booking list". The contents of the list are transferred to a new booking list. Bookings that have already been made are not transferred. The new booking list can be adapted to current circumstances and shared again.
7. Export bookings
Under the "Bookings" tab, the bookings can be exported as a CSV file.